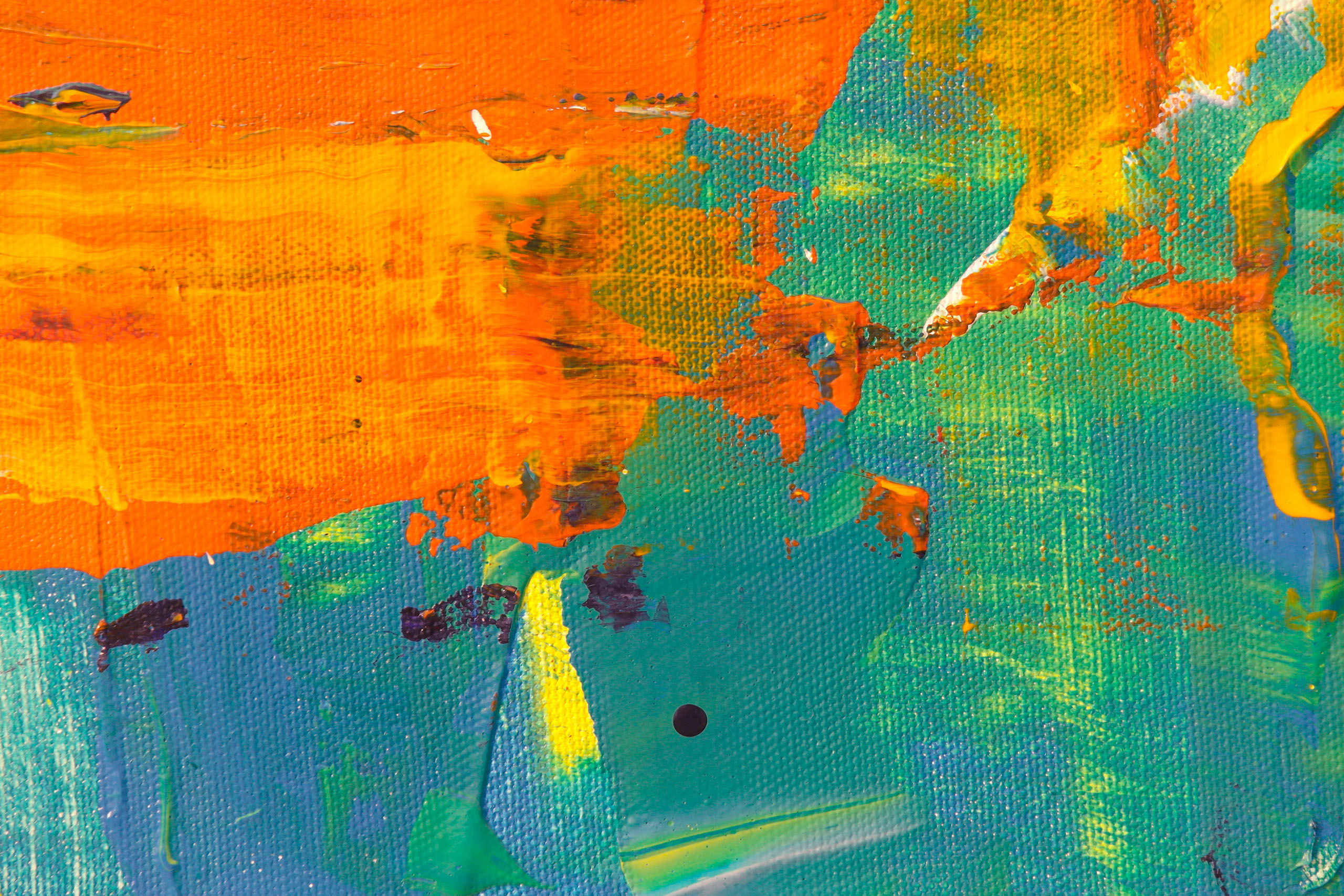

A MasterPlan stamp identifies both the Client and the Job that a work in progress InDesign document is associated with.
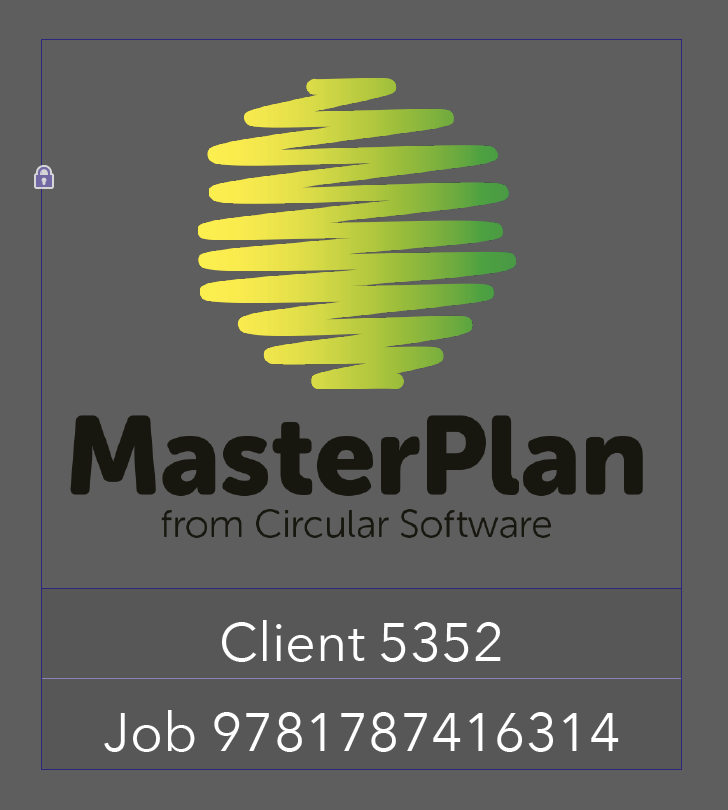
Add a MasterPlan stamp by choosing the MasterPlan app WORK menu > Add MasterPlan Stamp to InDesign.
The Client number is automatically taken from the client you are connected to.
If the InDesign document name starts with an existing Job number then the stamp is added.
If the InDesign document does not start with an existing Job number then a dialog prompts a choice of an existing job or register a new job.
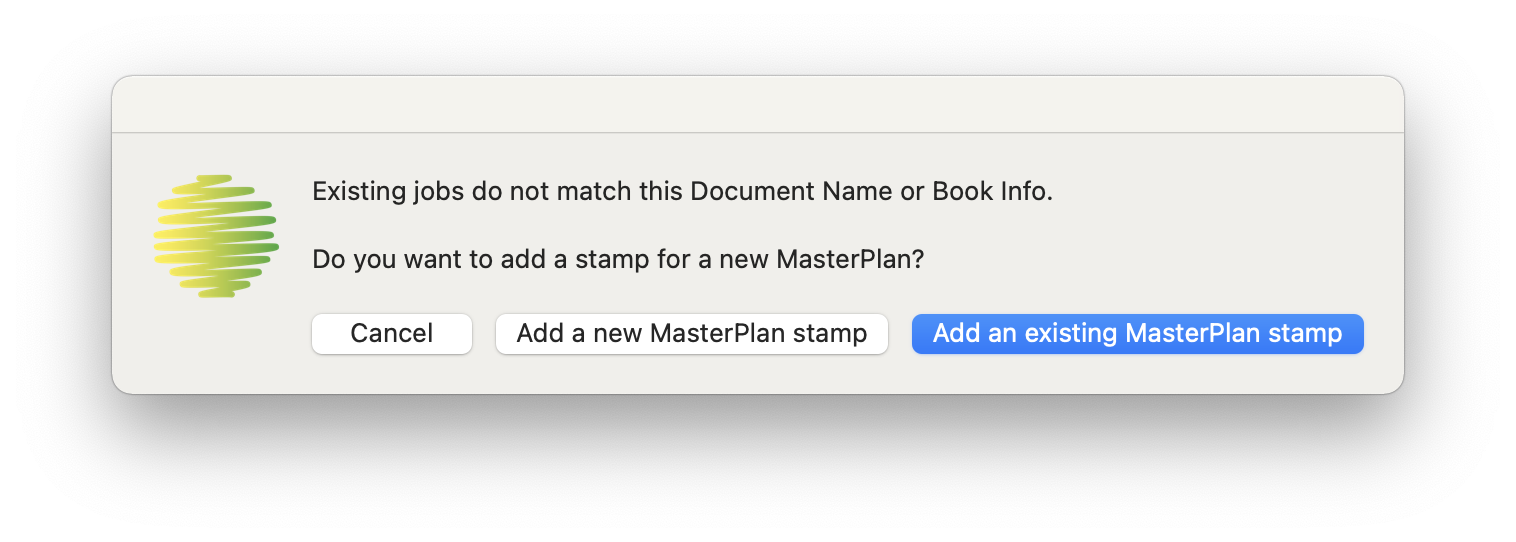
Choose Add an existing MasterPlan stamp to be presented with a list of existing Jobs to use.
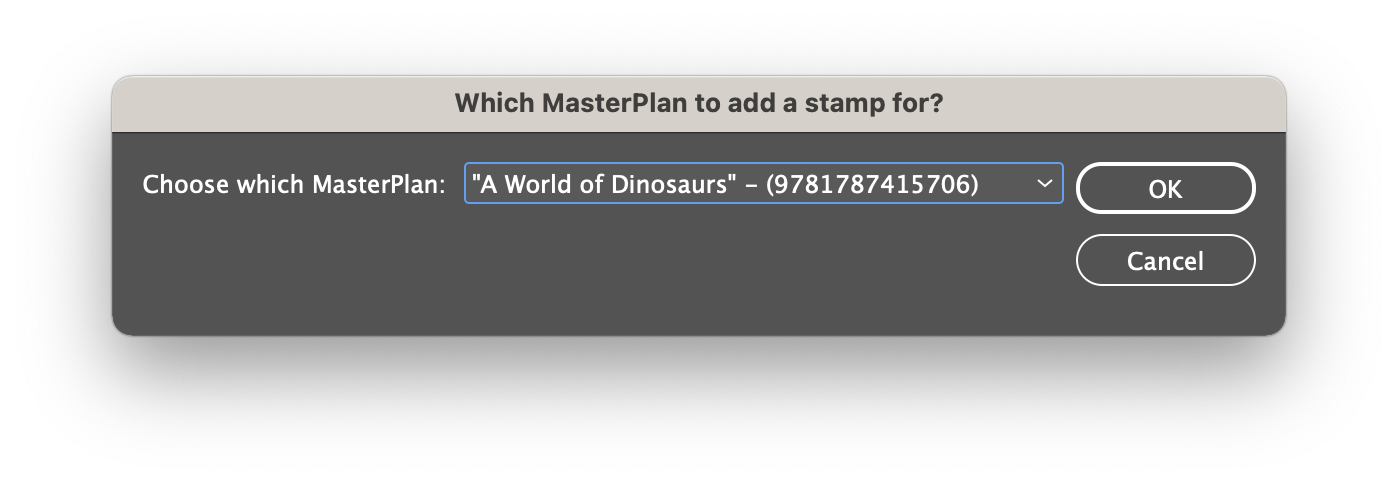
Choose Add a new MasterPlan stamp to set up a new Job number to use. A number of between 4 and 13 digits is used and an ISBN is recommended if available.
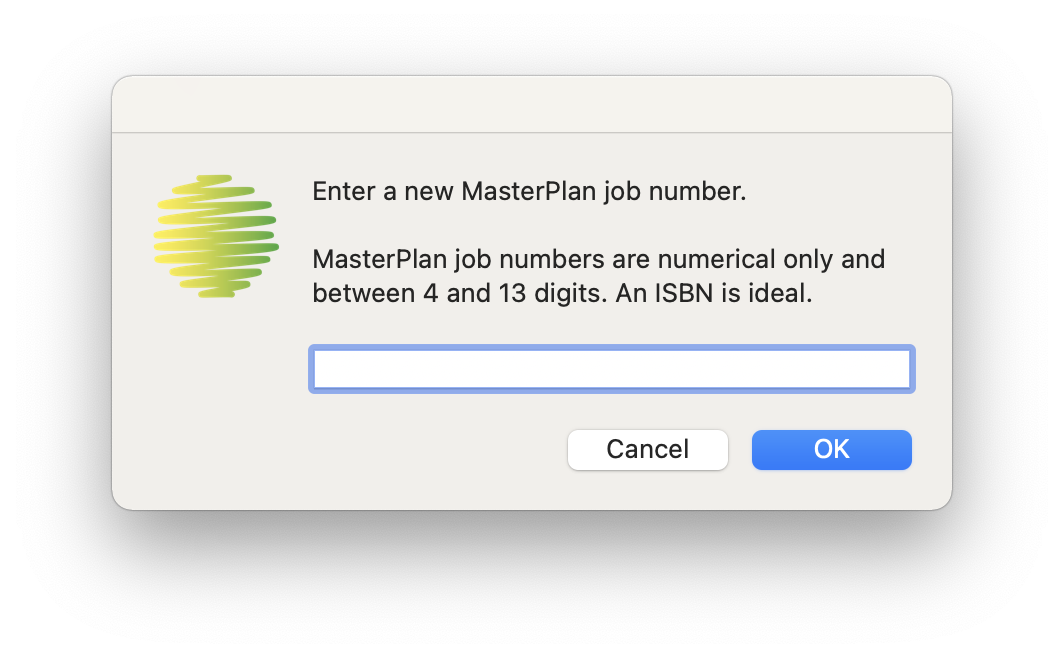
The stamp is actually a locked InDesign table. Don't attempt to alter the stamp manually. If you need to swap the stamp, choose MasterPlan app WORK menu > Add MasterPlan Stamp to InDesign command again to replace the current stamp with a new one.
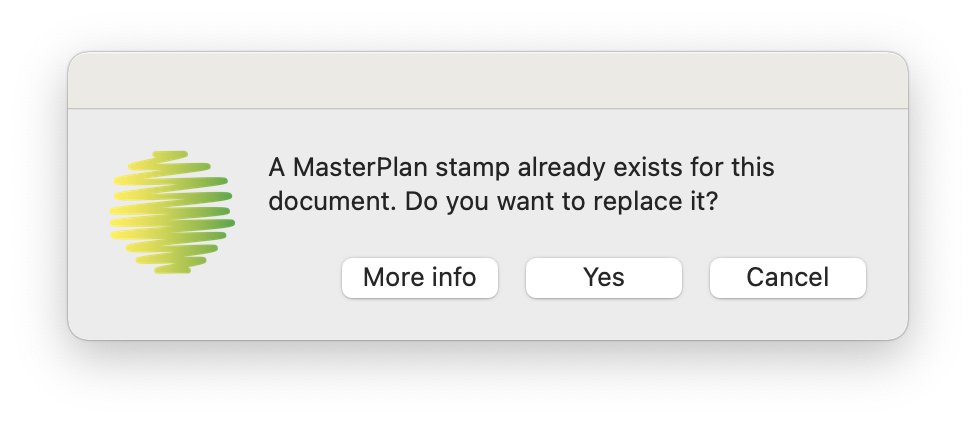
To remove a MasterPlan Stamp delete the entire MasterPlan layer form the InDesign document.

The MasterPlan desktop app needs to be registered to a client before it can upload content to MasterPlan online.
On first launch, you Mac is connected to the free account client 'MasterPlan free'. To change which client you are working on behalf of, choose the MasterPlan app Set-up menu > Add or Switch Client Number.
Clients are identified with a four digit Client Number. When prompted enter the four digit Client Number to register with the client.

If the client number is entered successfully you will see a confirmation message.
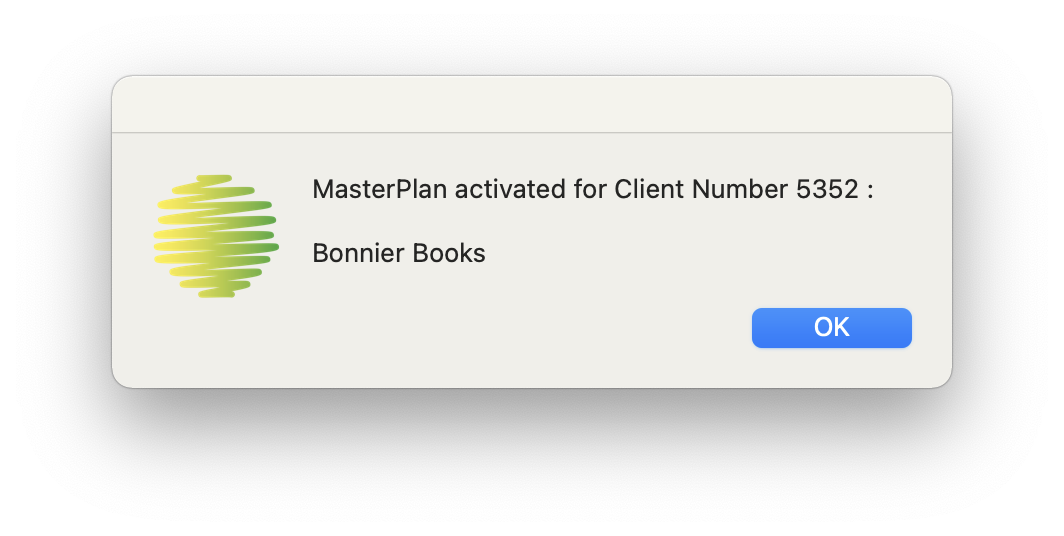
Users are identified with a ten digit User ID Number. This number is linked to the Mac you are using. If you are registered to use MasterPlan on behalf of the client then you see a confirmation notification. The linking to the client only needs to be done once. A confirmation notification is shown each time you launch MasterPlan.

If your User ID Number is not yet registered to the MasterPlan client, you will be prompted to subscribe.
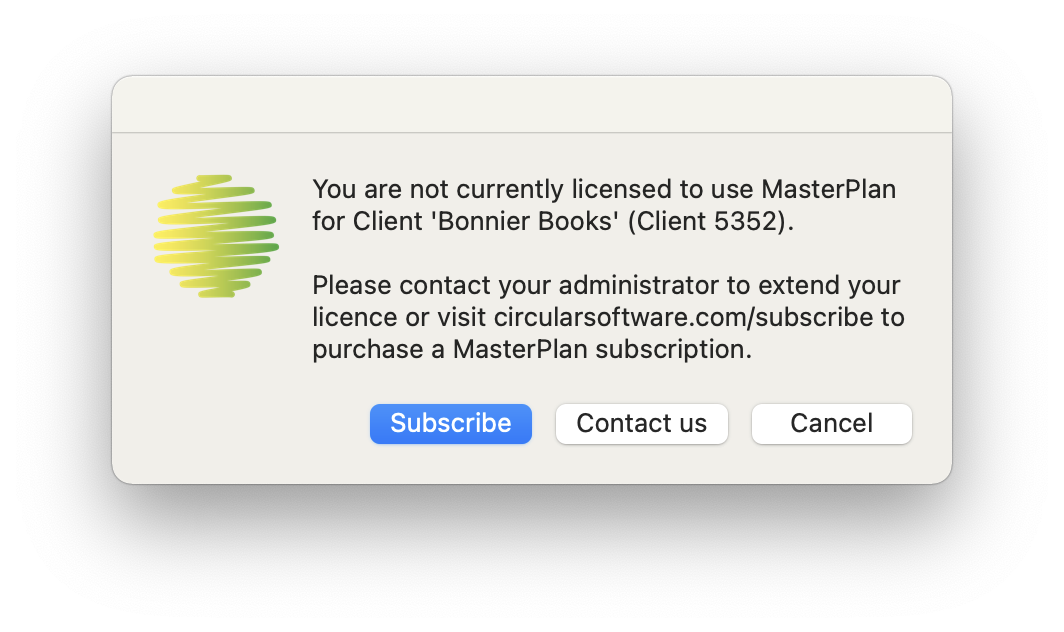
Click the Subscribe button and fill in the (short!) online form to associate your Mac with a MasterPlan client. The client admin user needs to allow your registration. You will then be contacted to confirm when you have been successfully linked to the client.
It is possible to register one MasterPlan User ID (one Mac) to more than one client. If doing this, take care to link to the correct client before uploading to MasterPlan online.

The MasterPlan Online platform is built in PHP with client to server communication using AJAX technology and our data is served from a MySQL database. All data transport is secured using industry standard SSL/TLS certificates RSA-signed using 2048-bit RSA keys. The MasterPlan API is REST based using cURL client bindings, and can be accessed using all major languages. All request and response bodies, including errors, are encoded in JSON.
Content in the form of JPG images, TXT text, PDF and EPUB files may be passed to MasterPlan Online only by registered users of the Masterplan desktop app. This code signed macOS app runs alongside Adobe InDesign to prepare and communicate securely with MasterPlan Online using our API. Content is transmitted directly to and remains only on Amazon S3 storage using AWS access keys. More info https://docs.aws.amazon.com/sdk-for-php/v3/developer-guide/getting-started_basic-usage.html
MasterPlan Online admin users define and apply access controls to all client content that is managed with MasterPlan. Viewing and searching of client (publisher), jobs (titles) and individual spreads can be opened up and restricted immediately either by using the GUI or API. MasterPlan access is also controlled to the site and to the minute and can be applied to everyone, groups of users or individuals.
More info on the MasterPlan API can be found here https://masterplan.circularsoftware.com/api